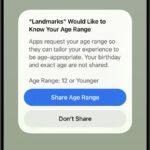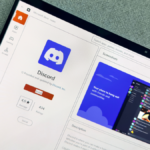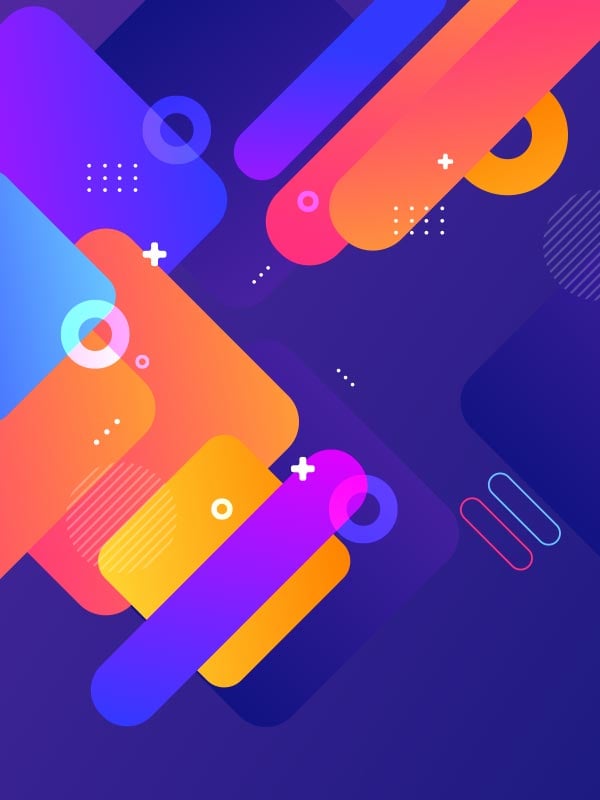Unlocking AI-Powered Visual Search on Your iPhone
A fascinating new AI capability has emerged for Google and Samsung devices, known as Circle to Search. With this feature, simply highlighting an item on your screen—via circling, tapping, or even doodling—yields relevant Google search results. It’s an ideal tool for discovering information about landmarks or locating shopping links for specific items of interest.
This innovative tool is based on Google Lens. Circle to Search streamlines access to this functionality, allowing users to utilize it from any app or webpage. Interestingly, Apple users can approximate this feature too, thanks to a clever shortcut.
The shortcut was created by Minsang Choi, a design manager at Google Lens. This tool mimics the primary features of Circle to Search, substituting the circling action with a screenshot to trigger the visual search in Google Lens.
Installing Circle to Search on iOS
To begin, download the Google app for iOS if it isn’t already on your device. This app provides a suite of Google features for your iPhone, including the main search engine, the Discover section, the Gemini AI assistant, and the Google Lens capabilities that we are set to utilize.
Next, open a web browser on your iPhone and acquire the Search your screenshot shortcut by tapping Get Shortcut. For those unfamiliar, shortcuts are automated actions on Apple devices, which can greatly enhance productivity (see previous discussions on their benefits).
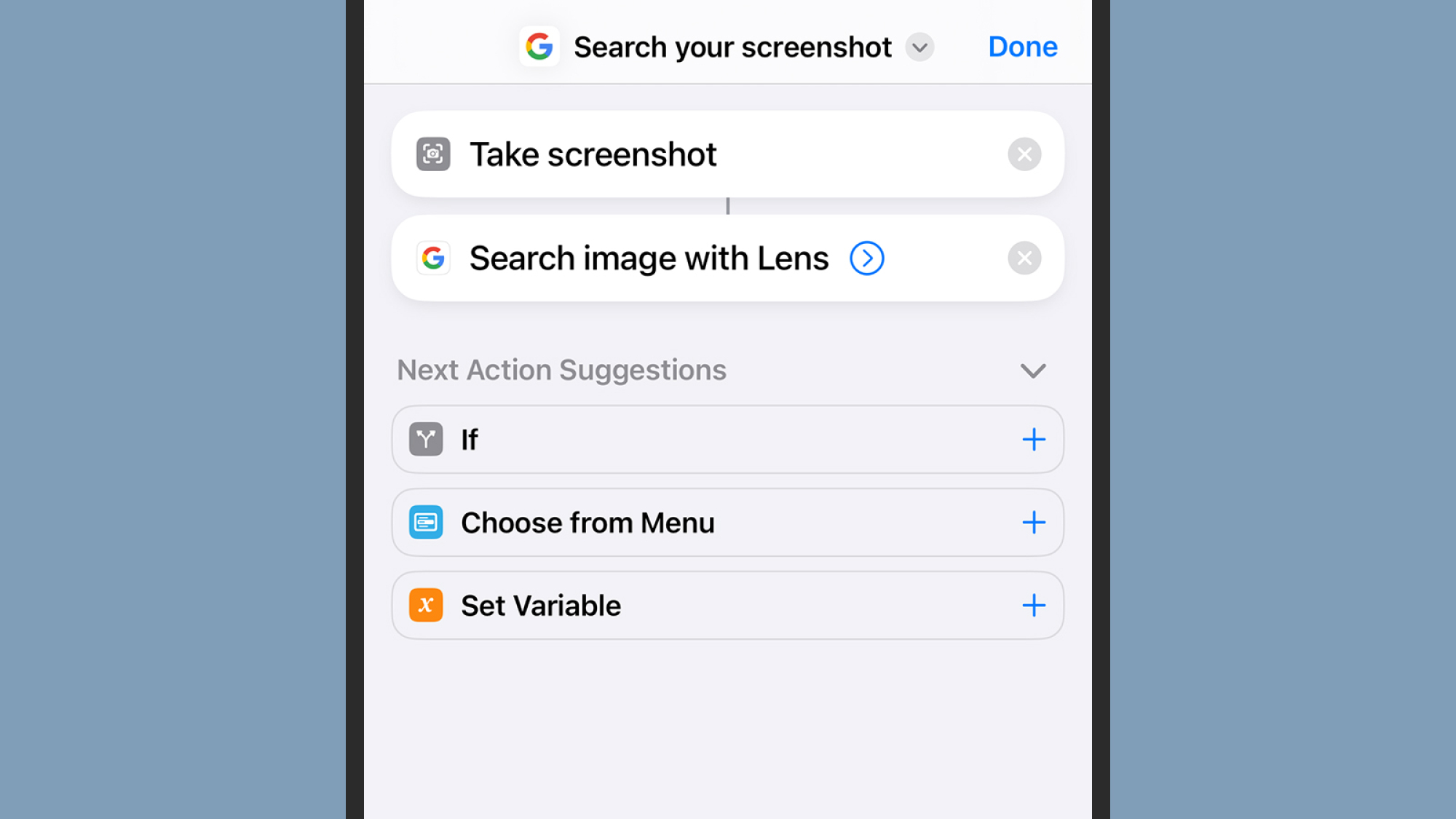
Credit: DailyHackly
Once the Shortcuts app launches, tap Add Shortcut to finalize this action. This step incorporates the Search your screenshot routine into the Shortcuts section of the app. You can even tap the three dots on the shortcut icon to view its actions or customize it further.
The next step involves determining how to activate the shortcut. If you’re using an iPhone 15 Pro or iPhone 15 Pro Max, consider utilizing the new Action button, typically used for muting your device. Go to iOS Settings, select Action Button, swipe left to find Shortcut, and then tap on Choose a Shortcut.
Alternatively, you can configure a double-tap or triple-tap gesture on the back of your iPhone through the Accessibility settings. Access Settings, navigate to Accessibility, select Touch, and then choose Back Tap. Here, decide between Double Tap or Triple Tap, and select Search your screenshot.
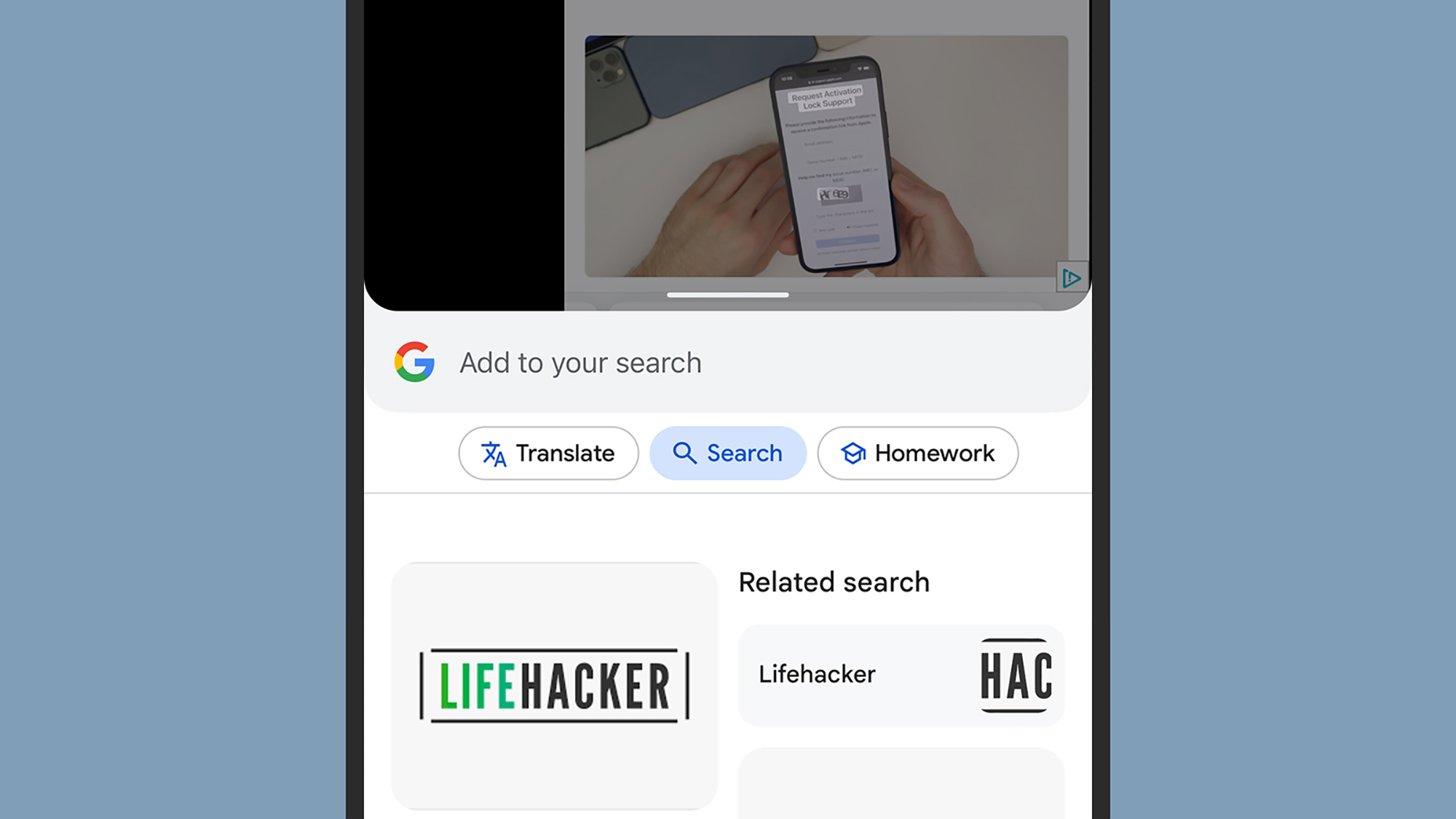
Credit: DailyHackly
After completing these setups, your Circle to Search for iPhone experience will be ready to go—sort of. Press and hold the Action button, or use the double-tap or triple-tap gesture to capture a screenshot of whatever displays on your screen and hand it off directly to Google Lens. The first time you do this, make sure to select Always Allow to enable sharing between applications.
Google Lens then conducts a visual search using the content of the screenshot. It typically highlights what it considers to be the most pertinent section of the image; however, adjustments can be made using the four white corner handles. The search results will appear below the image, alongside a text field for entering additional queries (for instance, you might want to inquire about the location depicted or what foods pair well with an item in the photo).